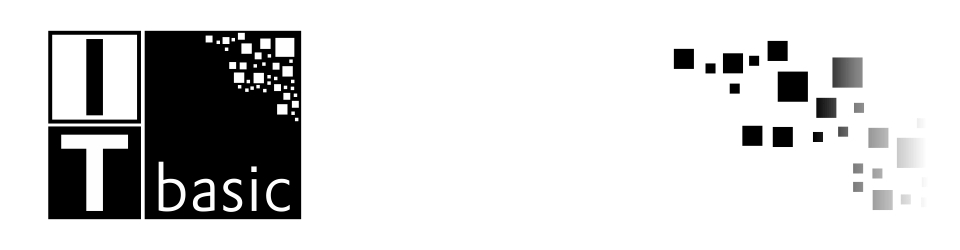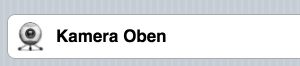Als Gateway für Homematic wurde das Modul https://www.elv.de/homematic-funkmodul-fuer-raspberry-pi-bausatz.html zusammengelötet und Raspberrymatic auf einem Raspberry 2 installiert.
Nachdem das System mit aufgesetzem Modul hochgefahren wurde konnte über die URL http://homematic-raspi auf die Webgui zugegriffen werden. Über die Oberfläche können diverse Einstellungen vorgenommen und neue Aktoren angelernt werden.
Damit die Geräte im Openhab genutzt werden können, muss in der Paperui unter das Homematic Binding hinzugefügt werden. Im Anschuss unter Configuration => Thing das Homematic Lan Gateway hinzufügen. Wenn openhab eine Verbindung zum Lan-gateway herstellen konnte, wird das Gateway mit dem Status grün(online) dargestellt und bereits eingebundene Homematic Sensoren werden in der Inbox aufgeführt.
Der Sensor kann nun über Add Thing eingebunden werden und über das angelegte Thing können einzelne Items angelegt werden.
Ich ziehe jedoch das bearbeiten und Verwalten der Items in einer Datei vor.
Die Items Datei sieht bei mir wie folgt aus:
Group kontakte
Contact Wintergarten_Tuer "Wintergarten Tür[MAP(kontakte.map):%s]" <contact> (kontakte){channel="homematic:HM-Sec-SCo:63f2dc68:NEQ0941168:1#STATE"}
Damit der Zustand des Kontakts in der Sitemap auf deutsch dargestellt wird, wurde die Datei kontakte.map angelegt.
CLOSED=geschlossen
OPEN=offen
TILTED=gekippt
undefined=unbekannt
NULL=keine Daten
-=keine Daten
Mit einer einfachen Regel kann man per Mail darüber informiert werden, wenn sich der Status ändert.
rule kontaktestatus
when
Item Wintergarten_Tuer changed
then
sendMail("emailadresse", "betreff", "Wintergarten Tür " + Wintergarten_Tuer.state)
end