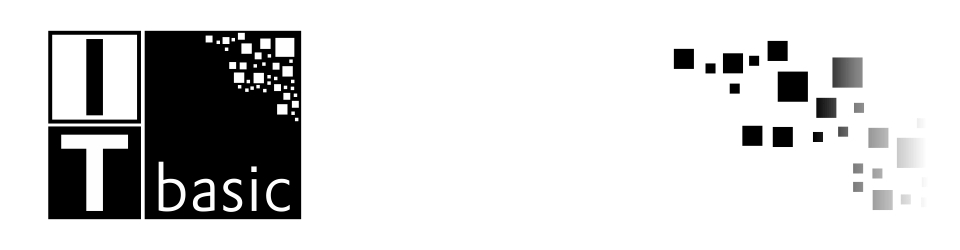Ich habe mich schon öfter geärgert, wenn ich mich beispielsweise beim Erstellen einer neuen Active Directory Gruppe über die PowerShell verschrieben habe. Nu ist es leider so, dass der Name in mehreren Feldern hängt. Manche davon lassen sich mit dem Set-ADGroup Befehl ändern, aber meistens nicht alle.
Man kann sich das Leben allerdings auch sehr leicht machen.
Rename-ADObject „ObjectGUID des betreffenden Objektes“ -NewName „neuerName“
Die ObjectGUID könnt ihr immer über ein Get-Befehl abfragen (Beispiel Get-ADGroup -identity „namedergruppe“)
Tja manchmal kann das Leben so simpel und einfach sein.