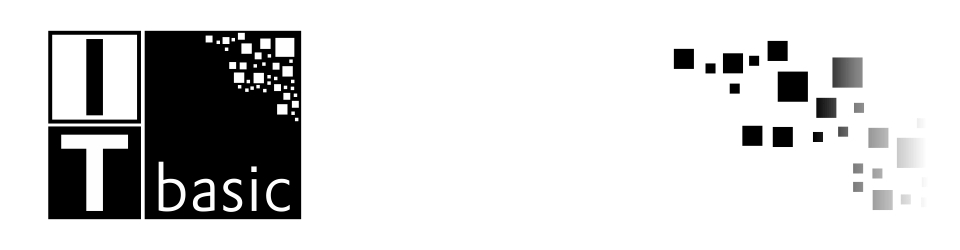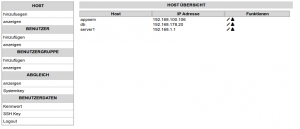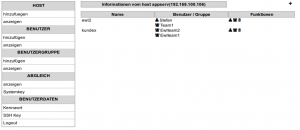Ich finde ein ssh-keymanager ist sinnvoll wenn man mehrere Benutzer und Linuxserver verwalten muss. Angenommen man hat um die 40 Entwickler die auf bis zu 100 verschiedene Server zugreifen müssen. Für jeden Entwickler ein Benutzerkonto auf dem jeweiligen System zu erstellen ist sehr zeitaufwendig und bedarf auch einer guten Dokumentation. Meine Idee ist es ein Benutzerkonto zu erstellen zum Beispiel ewl , unter diesem Benutzer können sich alle Entwickler anmelden. Vorraussetzung ist das der Publickey des Entwickler in der authorized_keys hinterlegt wurde. Das hinterlegen des Keys würde in diesem Fall der ssh-keymanager übernehmen.
Installation
Die Inbetriebnahme des ssh-keymanagers ist recht einfach. Den Ordner entpacken und in ein entsprechendes Verzeichniss ablegen, auf den der Apache zugreifen kann. Eine Mysqldatenbank erstellen, den mitgelieferten Dump einspielen und die Zugangsdaten in der inc/connect.inc.php hinterlegen. Nun die Webseite aufrufen und mit admin / itbasic anmelden.
Damit die Keys verteilt werden können muss der Apache Benutzer in der Lage sein eine shell auszuführen, gegebenenfalls muss dafür die /etc/passwd angepasst werden. Zusätzlich muss unter dem Apache Benutzer ein Public key erstellt werden, dieser wird in der Mysqldatenbank(Tabelle systemkey) hinterlegt.
Host und Linuxbenutzer anlegen
Ein neuer Host wird über „Host => hinzufügen“ hinzugefügt, wichtig ist hierbei das die korrekte IP Adresse angegeben wird. Nachdem der Host angelegt wurde, kann über „Host => anzeigen“ ein neuer Linuxbenutzer für den Host angelegt werden. Der Linuxbenutzer muss nun jedoch noch manuell auf dem eigentlichen System angelegt werden und der zuvor erstellte public key des Apache muss in der authorized_keys abgelegt werden.
Bevor der erste Abgleich der Keys stattfinden kann, muss man sich über den Apache Benutzer an dem neuen Host anmelden. Durch die Anmeldung wird der Neue Host zu den known_hosts hinzugefügt.
Benutzer / Benutzergruppe
Unter Benutzer gibt es die Möglichkeit einen neuen Benutzer anzulegen bzw sich alle Benutzer anzuzeigen zu lassen.
Für die einfachere Verwaltung können Benutzer zu Gruppen zusammengefasst werden, diese Benutzergruppe wird dann dem entsprechendem Linuxbenutzer zugewiesen.
Abgleich
Unter Abgeich => Systemkey wir lediglich für den einfachen Zugriff der Public Key des Apache Benutzers dargestellt.
Bei dem Punkt anzeigen werden alles Linuxbenutzer aufgelistet die aktualisiert werden müssen. Ändert zum Beispiel ein Benutzer seinen Public Key, wird der entsprechende Linuxbenutzer hier aufgeführt. Ein klick auf den Pfeil stößt den Abgleich der Keys an.
Das Layout könnte man sicherlich noch überarbeiten, aber ich denke fürs erste sollte es reichen. Wenn jemand einen Fehler findet oder einen Änderungswunsch hat, einfach eine email schreiben.
Kleine Anmerkung
Da meine grafischen Fähigkeiten leider nur reichen um Bilder mit Hilfe von Gimp zurechtzuschneiden, benutze ich folgende Buttons: http://fortawesome.github.io/Font-Awesome/