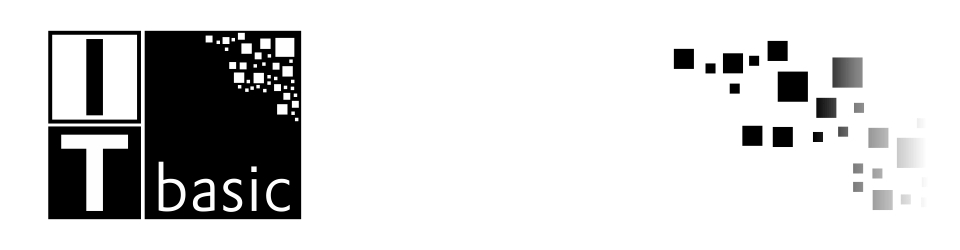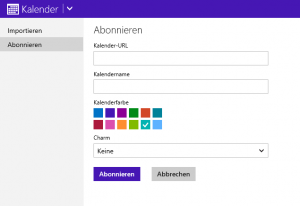Wenn man im Outlook einen Termin erstellt, hat man die Möglichkeit zum Beispiel Dokumente etc als Anlage hinzufügen.
Neulich konnte bei Terminen im Outlook kein Anhang hinzugefügt werden, das Problem bestand bei neu erstellten Terminen und bei einigen bestehenden Terminen.
Wenn der Termin jedoch zuvor über das Outlook Web App erstellt wurde, konnte im Outlook Client ein Anhang hinzugefügt werden.
Meine erste Überlegung war das Benutzerprofil zu erneuern, dann viel mir ein das es evtl an der normal.dotm oder der normalEmail.dotm liegen könnte.
Nachdem beenden aller Office Anwendungen habe ich die beiden Dateien in dem Verzeichnis C:\Users\Benutzername\Anwendungsdaten\Microsoft\Templates gelöscht. Die Dateien wurden beim Start von Outlook neu erstellt und bei neuen Terminen konnte ein Anhang hinzugefügt werden.