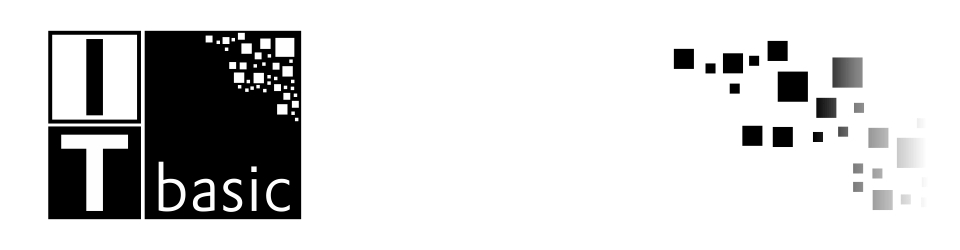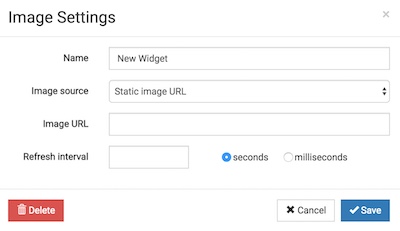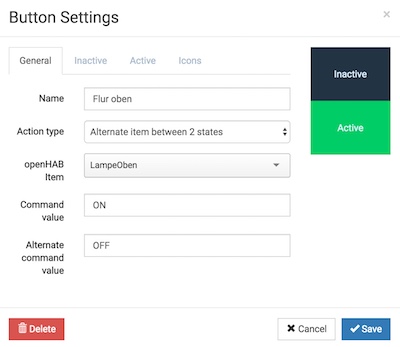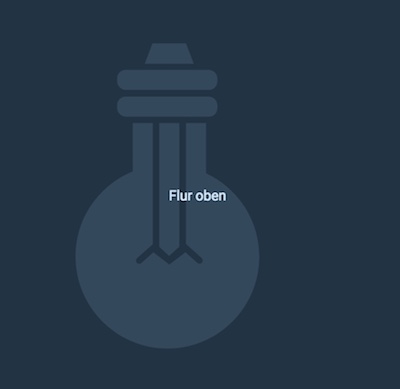In vielen Unternehmen beziehungsweise auch an öffentlichen Stellen hängen Display, die die verschiedensten Inhalte ausgeben. Es werden die nächsten Besucher angekündigt, das aktuelle Wetter, der Speiseplan oder andere verschiedene Dashboards. Die womöglich billigste Variante ist vermutlich einen Monitor / Fernseher zu verwenden, der an einem Raspberry Pi angeschlossen ist. Auf dem Raspberry Pi wird der Browser in dem Kiosk Modus gestartet und gibt die gewünschte Seite aus. Soll die Seite gewechselt werden, so wird die Konfiguration auf dem Raspberry Pi angepasst und der Browser wird neu gestartet. Gibt es mehrere Display die verwaltet werden müssen, so ist dies vermutlich ein gewisser Aufwand. Die kleine in Ruby on Rails geschriebene Webapplikation übernimmt die Verteilung der URL.
In der Webapplikation werden die Rasperry Pis hinterlegt und auf dem Raspberry Pis werden entsprechende Scripte eingerichtet. Damit die Webapplikation auf die Raspberry Pis zugreifen kann, muss der Public Key des Benutzers unter dem die Webapplikation läuft, auf dem Pi hinterlegt werden. Nun kann per Mausklick eine neue Url hinterlegt oder der Pi heruntergefahren bzw. neugestartet werden.
In der Webapplikation können Gruppen angelegt werden, Benutzer und Raspberry Pis werden der Gruppe zugeordnet. Die angelegten Benutzer können nur Raspberry Pis verwalten, die sich in der gleichen Gruppe befinden.
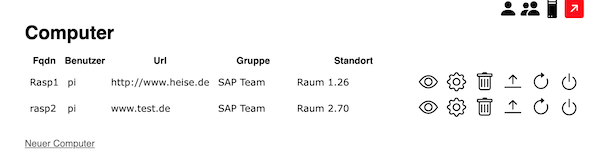
Git Repository https://github.com/Ostfriese26802/DashboardViewController