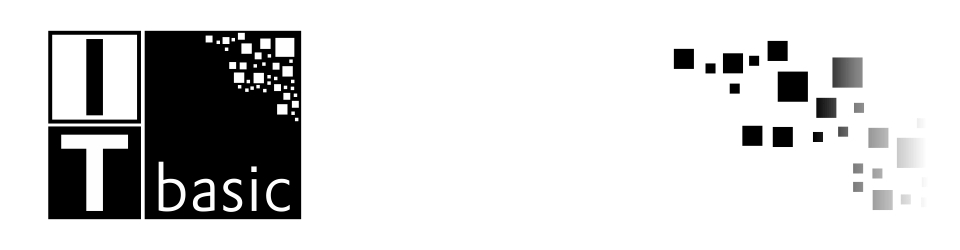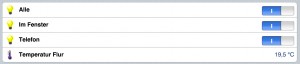Die Kamera für den Raspbery ist schon seit längerem auf dem Markt, jedoch habe ich mir erst kürzlich eine zugelegt. Die Installation ist recht einfach, Kamera anschließen, mit Hilfe von raspi-config aktivieren und Neustarten.
Nach dem das System wieder verfügbar war erhielt ich nach ausführen des Befehls raspistill -o image.jpg die folgende Fehlermeldung:
mmal: mmal_vc_component_enable: failed to enable component: ENOSPC
mmal: camera component couldn't be enabled
mmal: main: Failed to create camera component
mmal: Failed to run camera app. Please check for firmware updates
Die Lösung stand bereits in der Fehlermeldung, zum aktualisieren der Firmware muss lediglich rpi-update auf der Kommandozeile ausgeführt werden.