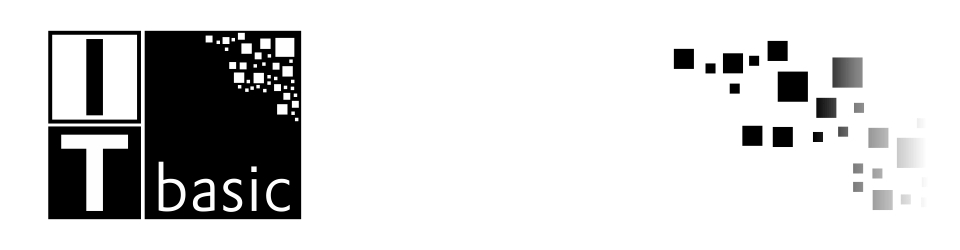Zu dem NFC Modul welches ich bei Farnell element14 bestellt habe gehört das Modul selbst, ein kleiner Zettel mit Mini Anleitung und eine RFID Karte. Das Modul ist ungefähr so groß wie der Rasbperry Pi und wird direkt auf die GPIO Ports gesetzt. Durch das aufsetzen des Moduls sind leider die anderen GPIO Ports nicht mehr nutzbar.
Damit das Modul genutzt werden kann muss SPI aktiviert werden.
Hierfür auf der Kommandozeile sudo raspi-config ausführen und unter den Advancded Options SPI aktivieren, im Anschluss den Rasbperry Pi neustarten.
Über einem Windows oder Linux Rechner (nicht über den Rasbperry Pi) die benötigte Software hier herunterladen und entpacken. In den entpackten Verzeichnissen befindet sich die card_polling.zip, diese muss auf den Rasbperry Pi kopiert und werden.
Für das kompilieren der polling Software muss zunächst cmake installiert werden.
Als root auf der Kommandozeile:
apt-get update
apt-get install cmake
Nun als Pi user in das Verzeichniss wechseln in der die zip Datei liegt und mit unzip card_polling.zip entpacken.
Nach dem entpacken müssen folgende Befehle ausgeführt werden:
cd ~/card_polling/build
cmake ../source
make
Nun über ./card_polling die kompilierte Software starten und das polling beginnt.
/home/pi/card_polling/build# ./card_polling
/****** Begin Polling ******/
No card or Tag detected
No card or Tag detected
MIFARE Ultralight detected
UID: 04 F1 DE 81 A0 22 80
MIFARE Ultralight detected
UID: 04 F1 DE 81 A0 22 80
No card or Tag detected
No card or Tag detected
Sobald eine RFID Karte auf das Modul gelegt wird, gibt die Software den Typ und die UID der Karte aus.
UPDATE:Leider hatte ich vergessen die verwendete Distribution mit anzugeben, ich nutze hier Raspian. Danke für den Hinweis Marco